Personally, I don’t like mplayer for usage as a DVD player, because it does not have support for DVD menus. Xine does. So, I first installed xine:
apt-get install xine-ui
and then went to Utilities/Setup–>Setup–>Media Settings–>DVD Settings–>Play Settings, and typed in
xine -pfhq --no-splash dvd://
Similarly, I also set xine as the player for my video files; go to Utilities/Setup–>Setup–>Media Settings–>Videos Settings–>Play Settings, and put in
xine -pfhq --no-splash %s
Note that in my personal lircrc file (see the remote section), I have also included keymappings for the xine player; so, your remote should work for xine as well. Note that the first time xine gets run, it will pop a rather unattractive configuration dialog. Just close it; it won’t happen again.
Now one last thing; when xine quits, the mouse focus might stray back the desktop, which forces all keyboard input (which your remote really is, to MythTV anyway) to go there. To fix this, go to System->Preferences->Windows, and check both “select windows when the mouse moves over them” and “raise selected windows after an interval”. That makes the user interface, while you are logged in as the mythtv user, really annoying to deal with, but that does save us from recompiling xine. If you really hate this, hop over to Andrew’s excellent site and look in his “Misc” section for how to recompile xine.
If you are outside the US, you may install a library which will allow you to watch all of your rightfully purchased DVD’s:
/usr/share/doc/libdvdread3/examples/install-css.sh
We also would like to enable xine to play DivX, AVI, WMV, etc. Again if you are outside the US, you may install codecs that allow this:
apt-get install w32codecs
If DVD playback is jerky, make sure that you have DMA turned on for the DVDROM in question. First, type
hdparm /dev/hdd
where “/dev/hdd” is replaced with the appropriate device; look in /etc/fstab if you don’t know which device your DVDROM is. If you get a line that says “using_dma = 0”, you need to turn it on. Add the following to the end of your /etc/hdparm.conf file:
/dev/hdd {
dma = on
}
Where again, /dev/hdd is replaced by the device that you are trying to change. Reboot for the change to take effect. Be careful to verify that your drive still works at all after you do this, though. Certain drives do not play well with DMA. If that is the case for your drive, it might be time for a new DVDROM drive.
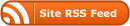
Recent Comments